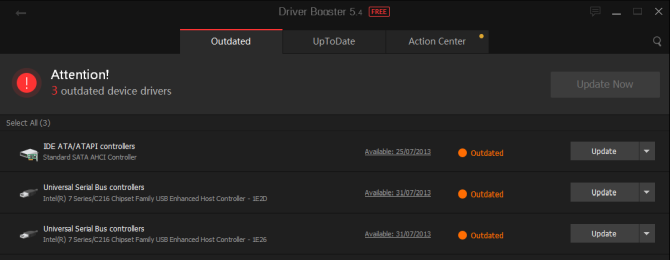إذا كنت تواجه مشكلات في النظام أو إعدادات خادعة ، فيجب عليك استخدام أدوات إصلاح Windows 10 المجانية لإصلاح جهاز الكمبيوتر الخاص بك.

أدوات إصلاح النوافذ 10
Windows 10 هو نظام التشغيل النهائي لمايكروسوفت. وهذا يعني أن نظام التشغيل Windows 10 هو نظام أساسي دائم التطور ، على عكس إصدارات Windows الأقدم. منذ إطلاقه في يوليو 2015 ، انتقل نظام Windows 10 من قوة إلى قوة ، والآن ، في يونيو 2018 ، يمثل حوالي 34 بالمائة من جميع أجهزة الكمبيوتر حول العالم.
لا يخلو من خطأ ، رغم ذلك. لا يزال هناك الكثير من المشكلات في نظام التشغيل Windows 10 ، وتوضح الطبيعة المتكررة للتحديثات والإصلاحات ذلك تمامًا. ومع ذلك ، يمكنك محاولة إصلاح غالبية مشكلات Windows 10 باستخدام عدد قليل من الأدوات المجانية. لنلقي نظرة.
أولاً ، تأكد من تحديث جهاز الكمبيوتر الخاص بك
قبل أن تبدأ في تثبيت أفضل هذه البرامج لإصلاح مشكلات Windows 10 ، تأكد من قيامك بشيء حيوي: تحديث Windows إلى أحدث إصدار. أعلم ، أعلم ، لقد قلت للتو أن التحديثات يمكن أن تحدث مشكلات غير متوقعة. لكن هذا ليس هو الحال دائمًا. في كثير من الأحيان ، يمكن لتحديثات Windows أن تمحو مجموعة من الأخطاء المزعجة.
اضغط على مفتاح Windows + I لفتح لوحة الإعدادات والتوجه إلى التحديث والأمان> Windows Update. إذا كان هناك تحديث قيد الانتظار ، فاحفظ عملك ، وقم بوضع إشارة مرجعية على علامات تبويب المتصفح ، واضغط على إعادة التشغيل الآن.
بصرف النظر عن تحديث نظامك ، يجب عليك أيضًا التحقق من قائمتنا لأفضل أدوات أمان الكمبيوتر ومكافحة الفيروسات ، وإغلاق مصدر مشترك آخر للمشكلات عند استخدام Windows 10 (أي البرامج الضارة).
الآن ، انتقل إلى أفضل البرامج لإصلاح أي مشكلة تقريبًا في Windows 10.
1. IOBit Driver Booster
يحاول Windows 10 التعامل مع تحديثات برنامج التشغيل ، لكنه ليس مثاليًا. في بعض الأحيان سيترك بعض تحديثات برنامج التشغيل الأساسية وراءه. لذلك ، عند حدوث مشكلة في الأجهزة ، من المفيد دائمًا التحقق مما إذا كنت بحاجة إلى تحديث برامج التشغيل الخاصة بك.
تتمثل إحدى أفضل الطرق للتحقق من حالة برامج تشغيل Windows الخاصة بك في استخدام أداة مجانية لتحديث برنامج التشغيل ، ويعد IOBit Driver Booster أحد أفضل أدوات تحديث برامج التشغيل لنظام التشغيل Windows 10 ، حيث يدعي إصلاح أكثر من 1000000 برنامج تشغيل وتحديثها.
- قم بتنزيل Driver Booster وتثبيته ، مع التأكد من إلغاء تحديد أي برامج إضافية مقدمة لك.
- افتح Driver Booster. ستكتشف ثلاث علامات تبويب: قديمة ، و UpToDate ، و Action Center. النوعان الأوليان واضحان إلى حد ما ، وهما يحتويان على قوائم برامج تشغيل النظام وحالتها. تحتوي علامة التبويب Action Center على ارتباطات تنزيل لأدوات IOBit المساعدة الأخرى.
- حدد علامة التبويب قديمة. يمكنك اختيار التحديث الآن باستخدام الزر الأحمر الكبير ، أو التوجه إلى أسفل القائمة وتحديث برامج التشغيل الفردية على النحو الذي تراه مناسبًا. يمكنك أيضًا اختيار تجاهل برامج تشغيل معينة ، أو إعادتها إلى حالتها السابقة ، أو إلغاء تثبيتها تمامًا. يقوم Driver Booster تلقائيًا بتنزيل برامج التشغيل وتطبيقها على نظامك ، ولكن قد تحتاج إلى إعادة تشغيل النظام لإنهاء عملية التثبيت.
يقوم Driver Booster بإنشاء نقطة استعادة للنظام قبل تحديث برامج التشغيل الخاصة بك ، بالإضافة إلى تضمين خيارات إيقاف التشغيل التلقائي أو إعادة التشغيل بعد اكتمال عملية تثبيت برنامج التشغيل - سهل لترك الأداة تعمل قبل النوم مباشرة!
Alternative: Snappy Driver Installer
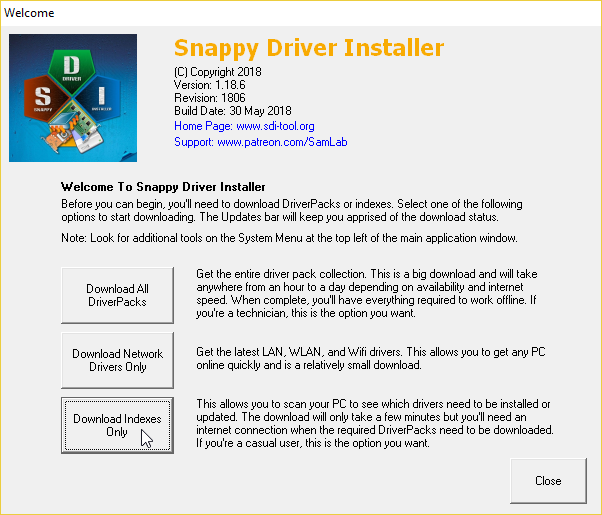
Snappy Driver Installer (SDI) هو برنامج تحديث مجاني ومفتوح المصدر مع مجموعة كبيرة من برامج التشغيل للاستخدام في وضع عدم الاتصال. تحافظ Microsoft على Windows 10 محدثًا ، ولكن في بعض الأحيان تتخلف برامج التشغيل الخاصة بك - وغالبًا ما تتسبب برامج التشغيل القديمة في حدوث مشكلات غريبة.
توجه إلى صفحة تنزيل Snappy Driver Installer. قم بتنزيل إصدار SDI Lite وفك ضغطه ، ثم قم بتشغيل تطبيق SDI. حدد تنزيل الفهارس فقط للسماح لـ SDI بفحص جهاز الكمبيوتر الخاص بك بسرعة لمعرفة برامج التشغيل التي تحتاج إلى التحديث أو التثبيت (ثم تعجب من سمة "العشب" ، وقم بتغييرها إذا كنت ترى ذلك مناسبًا!).
بعد فحص SDI لنظامك ، فإنه يقدم قائمة ببرامج التشغيل الجديدة المحتملة. توجه إلى القائمة وحدد برامج التشغيل التي تريد تثبيتها (أو انقر فوق تحديد الكل في قائمة الخيار اليسرى) ، وتأكد من تحديد إنشاء نقطة استعادة جديدة ، ثم حدد تثبيت. قد تستغرق عملية التنزيل والتحديث بعض الوقت اعتمادًا على عدد برامج التشغيل التي تحتاج إلى التحديث.
بمجرد اكتمال عملية التنزيل والتثبيت ، أعد تشغيل النظام.
2. FixWin 10
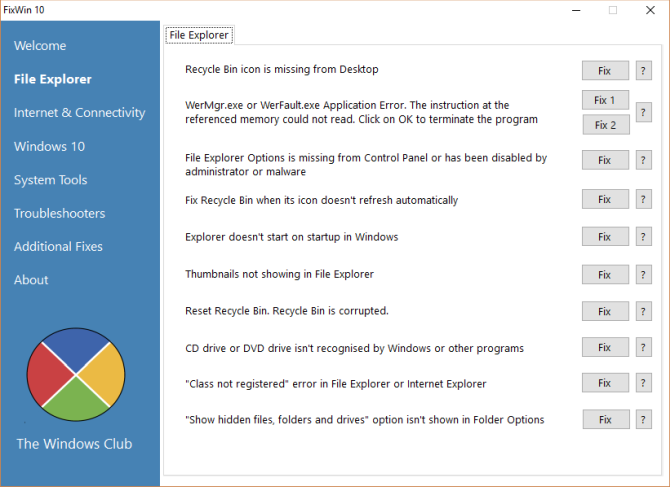
FixWin 10 ليست مجرد واحدة من أفضل أدوات إصلاح Windows 10 ، إنها محمولة! يمكنك استخدام FixWin 10 لإصلاح مجموعة كبيرة من مشكلات نظام التشغيل.
ينقسم البرنامج إلى ستة أقسام مرتبة ، كل منها يمثل مشاكل مع مكون معين (مستكشف الملفات ، أدوات النظام ، إلخ). يحتوي كل قسم على عشرة إصلاحات على الأقل (انظر القائمة الكاملة هنا). قد تتطلب بعض الإصلاحات إعادة التشغيل ، ولكن سيتم إعلامك بذلك عند النقر فوق الزر "إصلاح".
تختلف الإصلاحات من المثيرات الشائعة ، مثل فشل تحديث رمز سلة المحذوفات تلقائيًا بعد إفراغها ، إلى إصلاحات أكثر تقدمًا مثل استعادة الوصول إلى محرر التسجيل.
يحتوي قسم الإصلاحات الإضافية على تعديلات جديدة ولكنها مفيدة ، مثل استعادة مربع حوار التحذير حذف الملاحظات الملصقة ، بينما قسم مستكشفات الأخطاء ومصلحها
على توجيهك إلى أداة مستكشف أخطاء Windows 10 ومصلحها ذات الصلة على نظامك. أحيانًا تكون أدوات استكشاف الأخطاء وإصلاحها المدمجة هي الخيار الأسهل ، على الأقل قبل الخوض في أعماق نظامك.
3. Ultimate Windows Tweaker 4
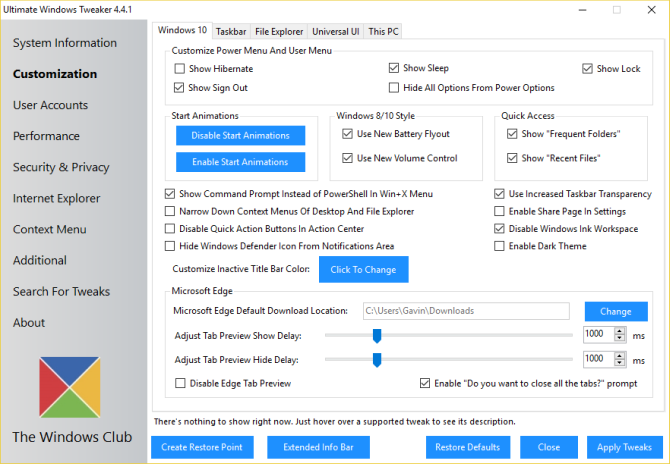
Ultimate Windows Tweaker لديه نفس مطور FixWin10 (نادي Windows). يتضح هذا على الفور لأن كلا البرنامجين يشتركان في نفس الواجهة سهلة الاستخدام.
بخلاف FixWin 10 ، الذي يعالج مشكلات Windows 10 ويسمح لك بإصلاحها ، يمكّنك هذا البرنامج من تمكين ميزات معينة أو تعطيلها أو إخفائها أو إزالتها بسرعة من Windows.
يمكنك إجراء كل تغيير مدرج في هذا البرنامج باستخدام تطبيق إعدادات Windows 10 أو محرر التسجيل أو محرر نهج المجموعة. ومع ذلك ، فإن Ultimate Windows Tweaker يضع جميع الخيارات ضمن أقسام مرتبة تسرد المشكلات ذات الصلة والتي يمكنك معالجتها بسرعة بعد ذلك.
انقر فوق الزر "إنشاء نقطة استعادة" في الجزء السفلي الأيسر قبل أن تبدأ ، وحدد التغييرات التي تريد إجراؤها ، ثم انقر فوق "تطبيق" في الجزء السفلي. يتيح لك القسم الإضافي إعادة عارض صور Windows 7 الخاص بـ Windows بنقرة واحدة.
يتوفر أكثر من 200 تعديل على Windows 10 بنقرة زر واحدة. لم يكن إجراء تغييرات على نظام التشغيل لديك أسهل من أي وقت مضى.
4. Windows Repair
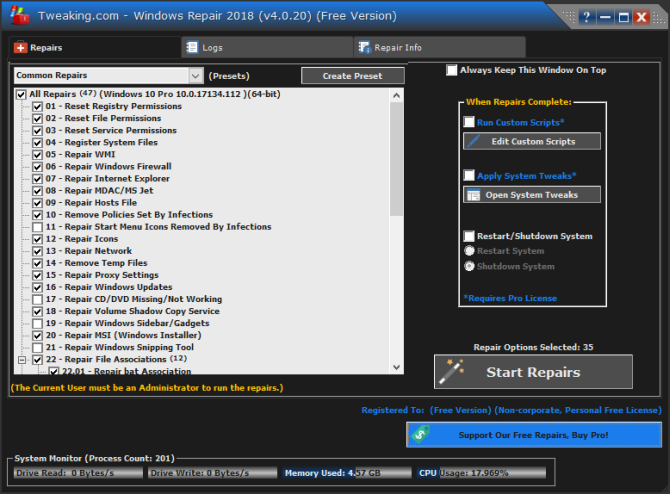
يعد Windows Repair (All in One) أداة إصلاح Windows 10 مجانية ومفيدة أخرى يمكنك استخدامها لإصلاح العديد من مشكلات Windows 10. يقترح مطور Windows Repair بشدة أنه يجب عليك تشغيل الأداة في الوضع الآمن لتحقيق أقصى قدر من التأثير. (كيف يتم التمهيد في Windows 10 Safe Mode؟) تحتوي أداة إصلاح Windows على زر إعادة التشغيل إلى الوضع الآمن لإعادة التشغيل السريع.
تغطي الإصلاحات أذونات التسجيل وأذونات الملفات وإعدادات جدار حماية Windows وإصلاحات ذاكرة التخزين المؤقت لـ Winsock و DNS ومشكلات Windows Update وغير ذلك الكثير. ترشدك أداة إصلاح Windows خلال عملية الإصلاح التي تعمل على أتمتة الأدوات المساعدة لـ Windows Check Disk (chkdsk) ومدقق ملفات النظام (sfc).
إذا لم تعمل الأدوات المساعدة على إصلاح مشكلاتك - وأنت تعرف ما تفعله وتفهم المخاطر - يمكنك التوجه إلى علامة التبويب "الإصلاحات". هنا لديك ستة خيارات. يفتح زر Open Repairs لوحة الإصلاح التي تحتوي على العديد من الإصلاحات المتاحة. تم تعيين الخيارات الأخرى مسبقًا لإصلاح مشكلات معينة ، مثل تنظيف البرامج الضارة وأذونات الملفات المعطلة وتحديثات Windows.
5. مثبت الميزات المفقودة
يعد Windows 10 نظام تشغيل رائعًا ، وعلى الرغم من بعض المضايقات الموثقة جيدًا ، يبدو أن معظم المستخدمين يستمتعون باستخدامه.
ومع ذلك ، لم يكن الجميع سعداء عندما قامت Microsoft بالقفز من Windows 8.1 إلى Windows 10 (أو Windows 7 إلى Windows 8.1 ، كما يتضح من Windows 7 الذي لا يزال مستخدمًا على ما يقرب من 40 بالمائة من أجهزة الكمبيوتر في جميع أنحاء العالم حتى قبل عام واحد من إنهاء Microsoft كل الدعم لها ).
القبضات الرئيسية؟ الميزات التي لم يتم قطعها مع وصول Windows 10. لحسن الحظ ، يعيد مثبّت الميزات المفقودة العديد من تلك الميزات القديمة الشهيرة في تنزيل واحد سهل الاستخدام.
5. Missed Features Installer
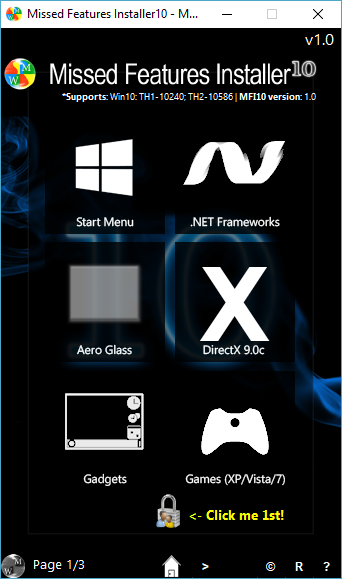
على سبيل المثال ، هل تكره قائمة ابدأ في Windows 10؟ يمكنك استخدام مثبت الميزات المفقودة للتبديل إلى قائمة البدء الكلاسيكية. هل تفتقد لعبة الكرة والدبابيس ثلاثية الأبعاد الأسطورية لنظام التشغيل Windows؟ من في عقله الصحيح لا يفعل ذلك! قم بتثبيت الألعاب الكلاسيكية من Windows XP و Vista و 7 باستخدام هذه الأداة.
تحتوي الأداة أيضًا على خيارات لتعطيل Windows Update (على الرغم من أنني لست متأكدًا من مدى نجاح ذلك ، بالإضافة إلى أنه يجب عليك تحديث نظامك) ، وإزالة مستعرض Microsoft Edge و Cortana و Windows Telemetry المتكامل. ومع ذلك ، فإن هذه الميزات تجريبية ويمكن أن تلحق الضرر بنظامك ، لذا تأكد من تعيين نقطة استعادة للنظام قبل الغوص.
6. O & O ShutUp10
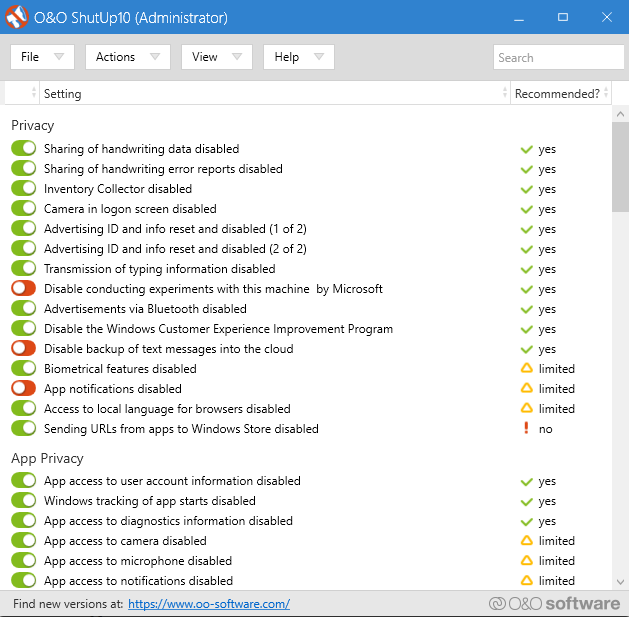
Windows 10 به مشكلات تتعلق بالخصوصية ، ومايكروسوفت تعرف ذلك. تحسن التحكم في خصوصية Windows 10 بشكل طفيف منذ إصداره عام 2015 ، ولكن تظل المشكلات الأساسية المتعلقة بالتتبع والقياس عن بُعد وجمع البيانات.
بينما يعتقد بعض المستخدمين أن هذا يعد شرًا ضروريًا لتطوير نظام التشغيل لمواصلة ربط بيانات المستخدم ، لا يتعين عليك التخلي عن بياناتك. تعمل العديد من الأدوات على تقليص ميول جمع البيانات من Microsoft و Windows 10 و O&O ShutUp10 هي واحدة منها.
يحتوي البرنامج على تسعة أقسام تقدم إعدادات خصوصية متنوعة ، وكثير منها غير متاح مباشرة في نظام التشغيل. يجعل ShutUp10 إيقاف تشغيل الخيارات غير المرئية أمرًا بسيطًا مثل النقر فوق المفاتيح العديدة.
الأهم من ذلك ، يأتي كل خيار مع وصف قصير حتى تعرف ما الذي تقوم بإيقاف تشغيله والوظائف التي قد تؤثر عليها. لسوء الحظ ، هناك بعض الجوانب السلبية لإيقاف تشغيل كل شيء ، لذا تحرك ببطء وتحقق من كل خيار.
يحتوي O&O ShutUp10 على خيار تطبيق الإعدادات الموصى بها في متناول يدي ، بالإضافة إلى خيار الإعدادات الموصى به والموصى به إلى حد ما والذي يذهب إلى أبعد من ذلك.
كيف تصلح مشاكل Windows 10؟
هذه بعض من أفضل البرامج وأسهلها استخدامًا والتي ستصلح (تقريبًا) أي مشكلة في Windows 10. بالطبع ، هناك الكثير من البرامج المجانية الرائعة الأخرى المتوفرة أيضًا. تذكر: غالبًا ما يكون من المفيد العثور على أدوات استكشاف الأخطاء وإصلاحها الصحيحة لنظام التشغيل Windows
r الوظيفة ، بدلاً من أداة واحدة تدعي أنها تفعل كل شيء.