مع نظام التشغيل Windows 10 ، تقدم Microsoft طريقة جديدة لإنشاء مفتاح تثبيت USB لنظام التشغيل الخاص بها بسهولة. تفسيرات!
مع إطلاق نظام التشغيل Windows 10 في صيف عام 2015 ، قامت Microsoft بمراجعة أساليب التوزيع الخاصة بها ، ووصلت إلى حد تسويق نظام التشغيل الرائد الخاص بها لأول مرة في شكل مفتاح USB.
إذا كانت إصدارات DVD لا تزال تُباع ، خاصة في الشركات المصنعة للمعدات الأصلية ، فقد يكون من العملي إنشاء مفتاح تثبيت Windows 10 USB الخاص بك ، خاصةً عندما تكون قد حصلت على النظام عبر الإنترنت من خلال متجر Microsoft (على سبيل المثال).
نقدم لك هذا الدليل التفصيلي لإنشاء مفتاح USB لتثبيت Windows 10. لإكمال هذه العملية ، ستحتاج إلى مفتاح USB بسعة 4 جيجابايت على الأقل. الجودة ، والسرعة الدنيا ، حتى لا يستغرق التثبيت طويل جدا.
1. قم بتنزيل Windows 10 Media Creation Tool
يتطلب إنشاء مفتاح USB الخاص بنا أداة إنشاء الوسائط لنظام التشغيل Windows 10. يتم تنزيله في هذه الصفحة (احرص على اختيار الإصدار 32 أو 64 بت اعتمادًا على نظامك المضيف):
Windows 10: أداة إنشاء وسائط DVD و USB
ابدأ الملف الذي تم استرداده * .EXE.
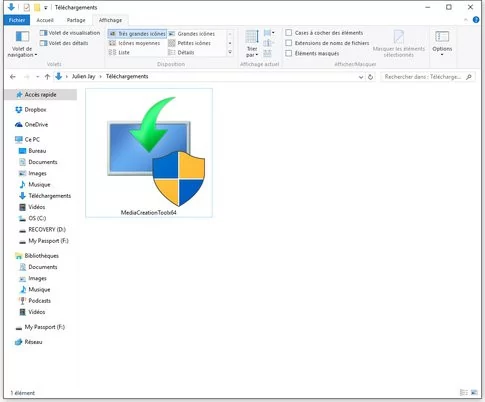
2. اختر نوع التثبيت
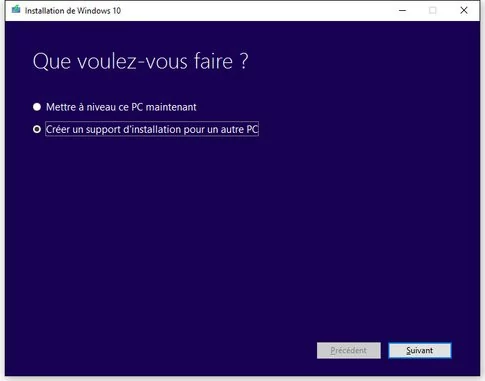
حدد "إنشاء وسائط التثبيت لجهاز كمبيوتر آخر" في الشاشة الأولى وانقر فوق "التالي".
3. أي إصدار من Windows؟
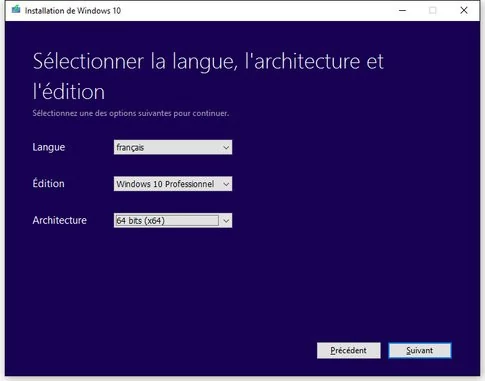
في هذه الشاشة الجديدة ، حدد لغتك ، "الفرنسية" ، إصدار Windows 10 الذي تريد تثبيته والذي لديك ترخيص صالح له (بشكل عام Windows 10 Home أو Professional) ، ثم اختر الإصدار 32 أو 64 بت وانقر على التالي".
4. إنشاء وسائط تثبيت USB
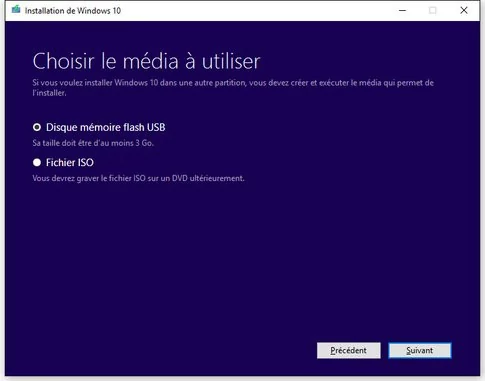
وصل في الخطوة الثالثة حدد إنشاء "USB flash memory disk" وانقر على "التالي".
5. اختر الوسائط
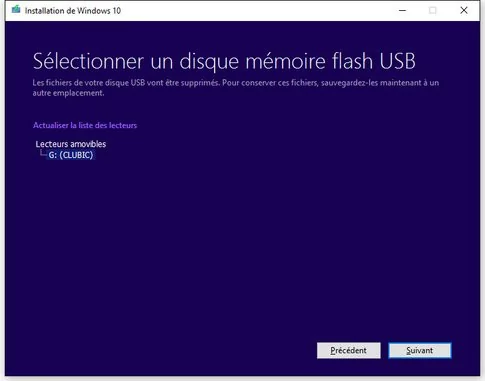
حدد الآن محرك الأقراص الوجهة ، بمعنى آخر مفتاح USB لاستضافة برنامج إعداد Windows 10. لاحظ أنه سيتم مسح محتواه وانقر فوق "التالي".
6. قم بتنزيل Windows 10 وأنشئ مفتاح USB
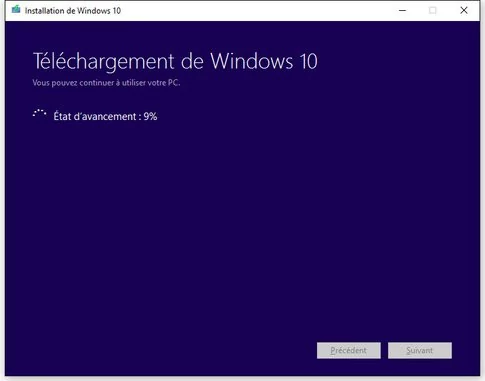
يقوم برنامج إنشاء وسائط Windows 10 الآن بتنزيل Windows 10: سيكون هذا أسرع أو أبطأ حسب اتصالك بالإنترنت.
7. الإنشاء الفعلي لمفتاح USB
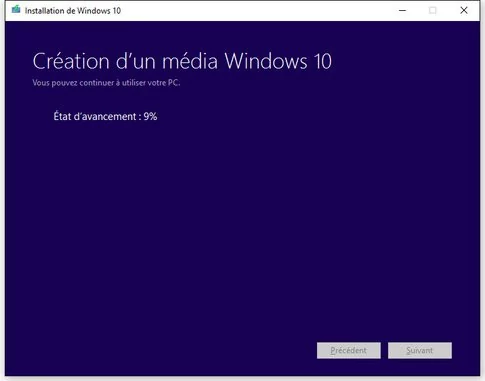
في أعقاب التنزيل ، ينتقل البرنامج إلى إنشاء المفتاح نفسه: عليك فقط الانتظار لفترة أطول أو أقل اعتمادًا على سرعة نظامك ومفتاح USB الخاص بك ، على وجه الخصوص.
8. تم إنشاء مفتاح Windows 10 USB!
بمجرد إنشاء المفتاح ، تعرض الشاشة نجاح العملية وتدعوك للنقر فوق التالي ؛ المعالج يختفي بعد تنظيف سريع. USB الخاص بك جاهز. كل ما عليك فعله هو بدء تشغيل أي جهاز مع توصيل مفتاح USB بالتيار الكهربائي واختيار التمهيد من مفتاح USB لبدء التثبيت.

وهكذا تم إنشاء مفتاح USB الخاص بك ، يجب أن يبدو محتواه إلى حد ما مثل هذا الرسم التوضيحي:
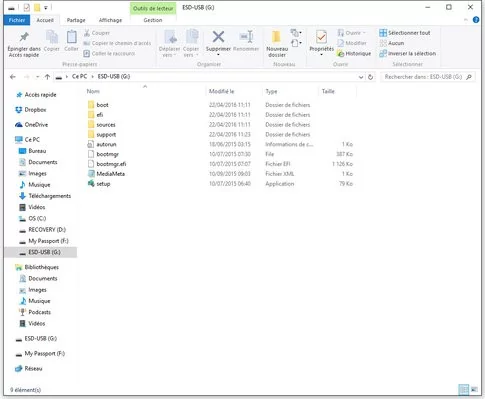
9. أهمية الترخيص
يرجى ملاحظة أن إنشاء مفتاح تثبيت USB للتثبيت لا يعفيك من الحصول على ترخيص أصلي وأصيل لـ Windows 10 لتتمكن من تنشيط نظام التشغيل بالشكل المناسب.
